대마도배편 고객 후기가 좋은 제품 위주로 선별해보았습니다. 구매 가이드 참고하셔서 스마트 쇼핑 하시는데 도움되길 바랍니다. 다양한 가격대 제품들이 있으니 대마도배편 제품 상세정보 및 후기 꼼꼼하게 살펴보시고 구매하시기 바랍니다.
대마도배편 추천 순위
-
대마도 코비 니나호 대마도 히타카츠 왕복승선권 당일 2일 3일
리뷰 530 개
-
대마도 팬스타 쓰시마링크호 대마도 히타카츠 왕복승선권 당일 2일 3일
리뷰 771 개
-
대마도 셀프트래블 2017 2018 나 혼자 준비하는 두근두근 해외여행 상상출판 권예나
리뷰 541 개
-
부산출발 니나호 가볍게 떠나는 힐링 대마도 2일
리뷰 846 개
-
대마도 대마도1박2일여행 부산출발 일본여행 니나호 1박2일특가 매일출발확정 특가
리뷰 683 개
-
대마도 대마도 자연과 역사탐방 1박2일 호텔급숙박
리뷰 555 개
-
출발확정 부산집결 대마도 1박2일 일요특가
리뷰 870 개
대마도배편 구매 가이드
소개
대마도배편은 한국에서 가장 유명한 대마도판매 업체 중 하나입니다. 대마도는 다양한 적용 분야에서 사용되는 다기능적인 재료로, 건강, 뷰티, 요리 등에 활용됩니다. 이 가이드는 대마도배편을 구매하기 위한 전체적인 정보를 제공하며, 대마도배편의 다양한 종류, 사용 방법, 가격 및 구매 시 고려사항에 대해 설명합니다.
1. 대마도배편 종류
대마도배편은 다양한 종류로 구매할 수 있습니다. 다음은 대표적인 대마도배편 종류입니다.
2. 대마도배편 사용 방법
대마도배편은 다양한 사용 방법이 있습니다. 다음은 대마도배편의 일반적인 사용 방법입니다.
3. 대마도배편 가격
대마도배편의 가격은 다른 판매처에 따라 다를 수 있습니다. 일반적으로 대마도배편은 가격대가 다양하게 형성됩니다. 대마도배편의 품질과 양에 따라 가격이 변동할 수 있으므로, 구매 전에 가격을 비교하고 어떤 제품이 가장 적합한지 확인해야 합니다.
4. 대마도배편 구매 시 고려사항
대마도배편을 구매할 때 고려해야 할 몇 가지 중요한 사항이 있습니다.
5. 대마도배편 구매 방법
대마도배편은 온라인 쇼핑몰 및 일부 대마도판매 업체에서 구매할 수 있습니다. 온라인 쇼핑몰에서 구매하는 경우, 신뢰할 수 있는 판매자인지, 반품 및 환불 정책이 있는지, 배송 및 송장번호 추적 기능을 제공하는지 확인해야 합니다. 대마도배편을 구매하기 전에 다른 고객들의 리뷰와 평점을 확인하는 것도 좋은 방법입니다.
6. 대마도배편의 이점
대마도배편은 다양한 이점을 제공합니다. 대마도배편을 사용하는 주된 이유는 다음과 같습니다.
7. 대마도배편과 관련된 주요 질문
대마도배편에 대해 자주 묻는 질문 중 일부를 소개합니다.
결론
대마도배편은 다양한 분야에서 사용되는 유용한 제품입니다. 이 가이드를 통해 대마도배편의 종류, 사용 방법, 가격 및 구매 시 고려사항에 대해 자세히 알아보았습니다. 구매하기 전에 여러 판매처와 제품을 비교하고 신뢰할 수 있는 업체에서 구매할 수 있도록 주의해야 합니다. 대마도배편을 통해 건강, 뷰티, 요리 등 다양한 분야에서 효과를 경험해보세요.
대마도배편 관련 정보 모음
다시 북적이는 부산항여객터미널, 코로나 파고 넘는다 국내에서 대마도를 가는 배편은 부산에서 출발하는 노선이 유일하다 BPA는 올해 저가항공 가격 상승 엔저 지속 등으로 여객터미널 이용객 수가 코로나19 이전 수준을 회복할 것으로 전망했다 BPA 산업혁신부 관계자는 현재 평일 대마도 노선은 왕복 10만 원 아래일 정도로 가격 장점이 있는 데다 지난해
5월 5일부터 배편 매일 운항 재개 ‘웰니스 관광’의 정수, 대마도를 가다① 부산과 일본 대마도를 잇는 여객 배편이 5월 5일부터 매일 운항된다 코로나 19로 인해 운항이 전면 금지됐던 부산대마도 뱃길은 지난 2월 25일 34개월만에 운항이 재개됐으나 금토일 주말 운항으로 제한적이었다 그러나 5월 5일부터 쓰시마링크호팬스타그룹와 나니호스타라인 운항이 매일
부산~대마도 고속선 다음달 부터 매일 운항 주말에는 운항 횟수가 더 늘어나 토요일에는 부산 출발 편이 2회 대마도 출발 편이 1회 운항할 예정이고 일요일에는 대마도 출발 편이 2회 부산 출발 편이 1회 운항 예정입니다 현재 대마도에서 부산에 오가는 배편은 주중 3일 주말 2일 운항 중입니다
부산~대마도 뱃길 34개월만에 운항 재개…25일부터 가능 월요일 배편은 대마도에서 부산으로 돌아오는 승객을 위해 귀국편만 운항하며 부산에서는 승객을 태우지 않고 출발한다 한 번에 승선할 수 있는 승객은 최대 100명으로 제한한다 운항 횟수와 승선 인원을 제한하는 이유는 세관 출입국 관리 검역 병상수 등 현지 의료 여건 등을 고려한 대마도 시 당국의
[1박2일 해외여행지] 단돈 8만원에 다녀올 수 있다?…’대마도 여행’ 인기, 부 부산 대마도 배편사진출처Getty Images Bank 1박2일 2박3일 해외여행을 계획 중이라면 부산대마도 배편 여행을 추천한다 대마도는 지리상으로 한국이 일본 본토보다 가까운 섬으로 대마도 최북단에 위치한 카미쓰시마에서 한국까지는 495km 거리에 불과하다 덕분에 부산여행과 함께 가볼 만한 곳로
3월 포털 여행, 문화상품군 인기 검색어 – 문화상품권, 강릉스카이베이호텔, 6위는 부산대마도배편이다 해외여행을 비교적 저렴하게 갈 수 있어 인기가 많다 이에 잔여석이 매우 적고 환불 변경 가능여부도 각기 다르며 수속절차도 까다롭기 때문에 검색량이 많아진 것으로 보인다 7위는 구글기프트카드다 정확한 명칭은 구글 플레이 기프트 카드다 구글 플레이 앱의 일부 항목을
[뉴스터치] 부산↔대마도 이즈하라행 배편 18일부터 운항 중단 나경철 아나운서 보이콧 재팬 운동이 확산하면서 부산에서 일본 대마도행 뱃길이 사실상 막힐 상황에 놓였다고 합니다 대마도를 방문하려면 부산에서 1시간 정도 걸리는 북쪽 히타카쓰 항구나 2시간 정도 소요되는 남쪽 이즈하라 항구를 이용해야 하는데요 대마도 관광객의 99를 차지하는 한국
2박3일 해외여행지 찾는다면 ‘대마도 여행’, 부산 대마도 배편부터 당일치기· 대마도 날씨 대마도 배편 대마도 숙소 대마도 쇼핑리스트 대마도 벚꽃 등 대마도 여행에 대해 자세히 소개한다 대마도 날씨는 대마도 날씨는 전반적으로 우리나라 부산과 비슷하다 전형적인 온대기후에 속하며 연간 평균 기온은 149도이다 강수량 역시 부산과 마찬가지로 여름에 폭발적으로
부산~대마도 이즈하라행 뱃길 끊긴다…18일부터 모든 배편 중단 부산대마도 이즈하라행 뱃길 끊긴다18일부터 모든 배편 중단 부산과 대마도 이즈하라를 연결하는 배편이 18일부터 모두 운항 중단된다12일 부산항국제여객터미널 등에 따르면 부산대마도이즈하라를 운항하는 대표적인 선사 2곳이 오는 16일과 18일 각각 운항을 중단한다미래고속해운이 운영하는
부산 대마도 배편, 항구 별 소요시간은?…대마도 여행 추천코스 ‘온천·해변· 부산 대마도 배편 SBS 예능 동상이몽 캡처 미운우리새끼 대마도 여행이 화제가 되고 있는 가운데 부산 대마도 배편이 이목을 끈다 11일 방송된 SBS 예능 미운우리새끼에서는 김건모와 노사연 이무송 태진아가 대마도 여행에 나선 모습이 그려졌다 부산에서 대마도를 갈 때에는 일반적으로 북쪽인
대마도 코비 니나호 대마도 히타카츠 왕복승선권 당일 2일 3일 , 대마도 팬스타 쓰시마링크호 대마도 히타카츠 왕복승선권 당일 2일 3일 , 대마도 셀프트래블 2017 2018 나 혼자 준비하는 두근두근 해외여행 상상출판 권예나 , 부산출발 니나호 가볍게 떠나는 힐링 대마도 2일 , 대마도 대마도1박2일여행 부산출발 일본여행 니나호 1박2일특가 매일출발확정 특가 , 대마도 대마도 자연과 역사탐방 1박2일 호텔급숙박 , 출발확정 부산집결 대마도 1박2일 일요특가 , 출발확정 SRT_수서출발 대마도 1박2일 주중 출발 , 부산 후쿠오카 퀸비틀 왕복 편도승선권 , 출발확정 KTX_서울역 대마도 1박2일 월 금요일 출발 , 대마도 대마도1박2일여행 부산출발 일본여행 니나호 토요일1박2일특가 매주출발확정 , 부산출발 후쿠오카 카멜리아 편도 왕복 승선권 , 대마도 대마도 자연과 역사탐방 1박2일 니나호 히타카츠항 3 4인기준 , 대마도 대마도 자연과 역사탐방 1박2일 링크호 히타카츠항 3 4인기준 , 출발확정 부산집결 대마도 1박2일 토요일 오전출발 , 부산출발 야마구치 부관훼리 특급온천여행 료칸체험 큐슈 4일 , 부산 오사카 부산 오사카 팬스타크루즈 자유여행 승선권 선박텔 , 부산출발 팬스타 가볍게 떠나는 힐링 대마도 2일 , 부관훼리 부산출발 시모노세키 짠내패키지 기타큐슈 승선권 투어결합 , 일본 후쿠오카 BEST 후쿠오카버스투어 특전 5가지 다자이후 유후인 벳푸 일일투어 여행 라쿠투어 , 제주도 여행 패키지 제주도 2박3일 앙코르 실속알뜰 패키지 목 토 출발 반값특가 항공포함 , 부산출발 특급호텔 부관훼리 알짜배기 큐슈 4일 , 해시태그 대마도 2023 2024 조대현 , 해시태그 해시태그 대마도 2023 2024 최신판 해시태그 조대현 ,
 대마도 코비 니나호 대마도 히타카츠 왕복승선권 당일 2일 3일리뷰 530 개
대마도 코비 니나호 대마도 히타카츠 왕복승선권 당일 2일 3일리뷰 530 개 대마도 팬스타 쓰시마링크호 대마도 히타카츠 왕복승선권 당일 2일 3일리뷰 771 개
대마도 팬스타 쓰시마링크호 대마도 히타카츠 왕복승선권 당일 2일 3일리뷰 771 개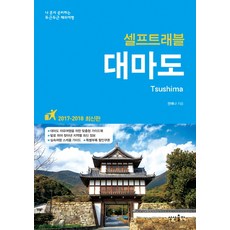 대마도 셀프트래블 2017 2018 나 혼자 준비하는 두근두근 해외여행 상상출판 권예나리뷰 541 개
대마도 셀프트래블 2017 2018 나 혼자 준비하는 두근두근 해외여행 상상출판 권예나리뷰 541 개 부산출발 니나호 가볍게 떠나는 힐링 대마도 2일리뷰 846 개
부산출발 니나호 가볍게 떠나는 힐링 대마도 2일리뷰 846 개 대마도 대마도1박2일여행 부산출발 일본여행 니나호 1박2일특가 매일출발확정 특가리뷰 683 개
대마도 대마도1박2일여행 부산출발 일본여행 니나호 1박2일특가 매일출발확정 특가리뷰 683 개 대마도 대마도 자연과 역사탐방 1박2일 호텔급숙박리뷰 555 개
대마도 대마도 자연과 역사탐방 1박2일 호텔급숙박리뷰 555 개 출발확정 부산집결 대마도 1박2일 일요특가리뷰 870 개
출발확정 부산집결 대마도 1박2일 일요특가리뷰 870 개